This article describes how to connect to SharePoint Online by using the PowerShell Module PNP.PowerShell
Table of Contents
Prerequisites
- An global admin approval for the enterprise app PNP.PowerShell
- Internet access
Installation PNP.PowerShell
I recommend using the latest PNP.PowerShell Module to connect to SharePoint Online. PNP stands for Patterns and Practices
You can find it here:
PnP PowerShell | PnP PowerShell
If your proxy don’t restrict the traffic, you can try to make use of following cmdlet
Install-Module -Name PnP.PowerShell
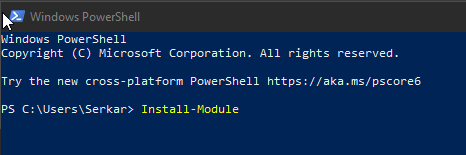
If you get an error like me, start PowerShell as an administrator
Install-Module : Administrator rights are required to install modules in 'C:\Program Files\WindowsPowerShell\Modules'.
Log on to the computer with an account that has Administrator rights, and then try again, or install
'C:\Users\Serkar\Documents\WindowsPowerShell\Modules' by adding "-Scope CurrentUser" to your command. You can also try
running the Windows PowerShell session with elevated rights (Run as Administrator).
At line:1 char:1
+ Install-Module -Name PNP.PowerShell
+ ~~~~~~~~~~~~~~~~~~~~~~~~~~~~~~~~~~~
+ CategoryInfo : InvalidArgument: (:) [Install-Module], ArgumentException
+ FullyQualifiedErrorId : InstallModuleNeedsCurrentUserScopeParameterForNonAdminUser,Install-Module
You can do it straight from PowerShell through this cmdlet:
Start-Process powershell -Verb runAs
If you get this prompt, you can confirm both with “y”.
NuGet provider is required to continue PowerShellGet requires NuGet provider version '2.8.5.201' or newer to interact with NuGet-based repositories. The NuGet provider must be available in 'C:\Program Files\PackageManagement\ProviderAssemblies' or 'C:\Users\Serkar\AppData\Local\PackageManagement\ProviderAssemblies'. You can also install the NuGet provider by running 'Install-PackageProvider -Name NuGet -MinimumVersion 2.8.5.201 -Force'. Do you want PowerShellGet to install and import the NuGet provider now? [Y] Yes [N] No [S] Suspend [?] Help (default is "Y"): y Untrusted repository You are installing the modules from an untrusted repository. If you trust this repository, change its InstallationPolicy value by running the Set-PSRepository cmdlet. Are you sure you want to install the modules from 'PSGallery'? [Y] Yes [A] Yes to All [N] No [L] No to All [S] Suspend [?] Help (default is "N"): y
You can now see all PNP cmdlets with this cmdlet:
Get-Command -Module PNP.Powershell
Connect to SharePoint Online
Connect interactively to SharePoint Online
To connect to SharePoint Online interactively, type following cmdlet:
Connect-PnPOnline -Interactive -Url "<yoursiteurl"
In my demo case it is
Connect-PnPOnline -Interactive -Url "https://m365x388358.sharepoint.com/sites/askhr"
You just have to enter the credentials of an user with global admin privileger for the first run, afterwards, you can make use of your user or an serviceuser.
Note: You have to make use of a user with global admin permissions for the first time you connect to SharePoint Online. The global admin is needed to grant the admin consent for the enterprise application.
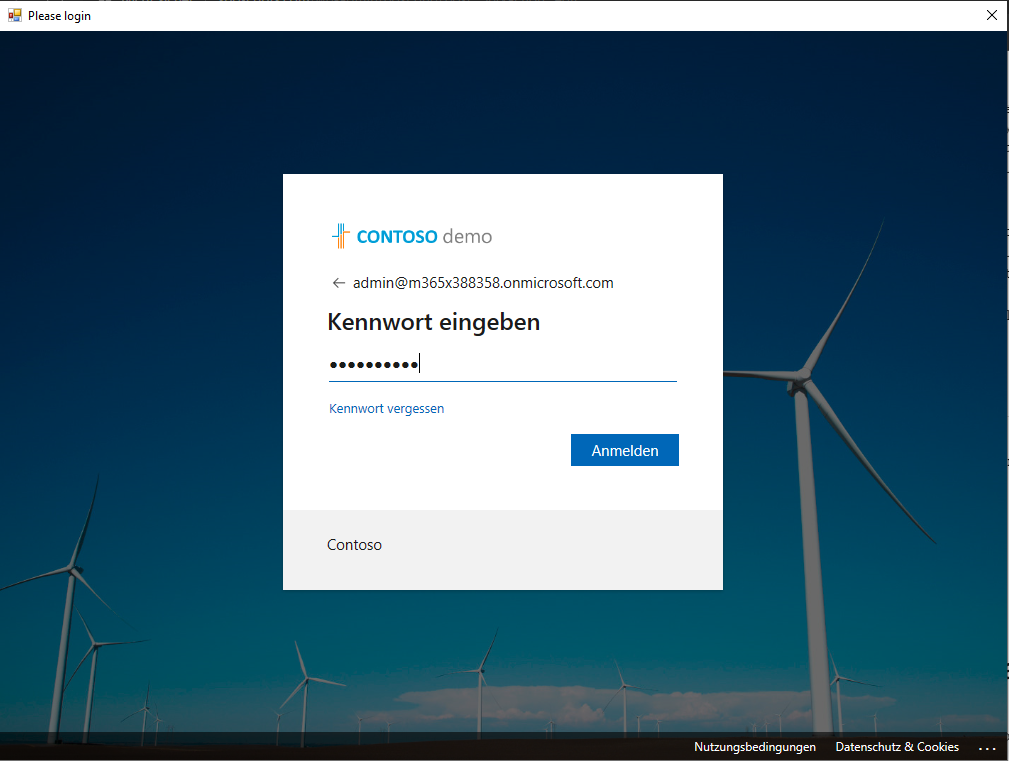
As you can see, you were prompted admin consent for the enterprise application. This is only needed for the first run of the Connect-PNPonline script, since the enterprise application is registered after your consent.
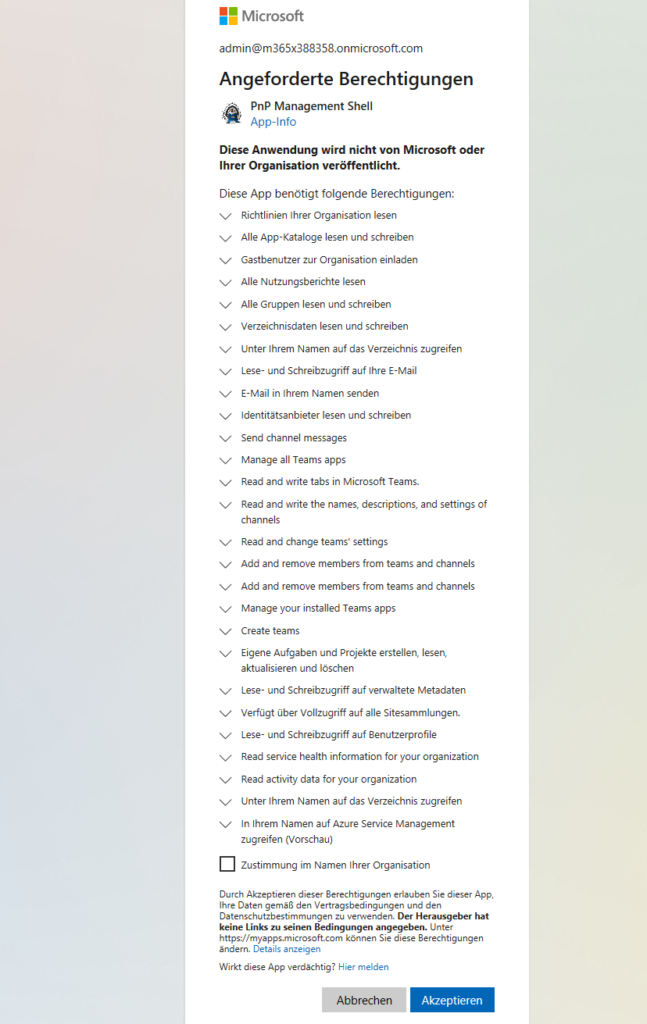
You don’t have to check the checkbox, to connect.
You know that you have connected succesfully, when the cmdlet Get-PNPList shows you the lists of your site
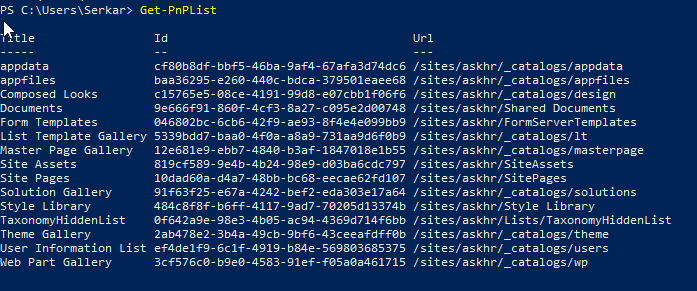
Connect with credential object to SharePoint Online
Note: This won’t work, if you have MFA enabled.
To connect to SharePoint online interactively, type following cmdlet:
$Credential = Get-Credential Connect-PnPOnline -Url "<yoursiteurl" -Credential $Credential
In my demo case it is
$Credential = Get-Credential Connect-PnPOnline -Url "https://m365x388358.sharepoint.com/sites/askhr" -Credential $Credential
Enter your credentials ( It don’t have to be an global admin user, if you have already granted the admin consent)
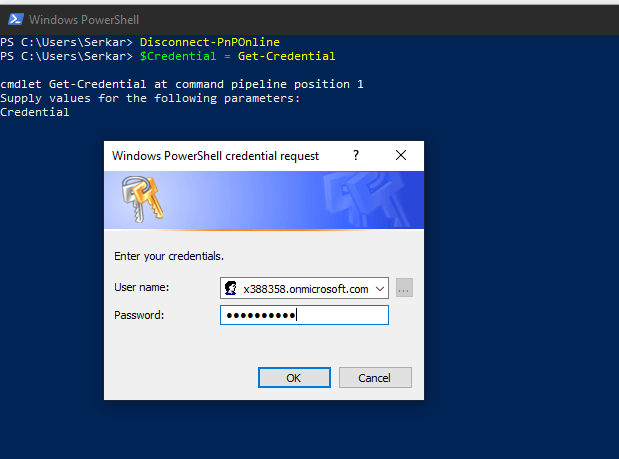
Disconnect Session
If you want to disconnect, make use of the cmdlet
Disconnect-PnPOnline
You can see, that you have been disconnected succesfully by running the cmdlet.
Get-PnPConnection
You should get following message:
PS C:\Users\Serkar> Get-PnPConnection
Get-PnPConnection : The current connection holds no SharePoint context. Please use one of the Connect-PnPOnline
commands which uses the -Url argument to connect.
At line:1 char:1
+ Get-PnPConnection
+ ~~~~~~~~~~~~~~~~~
+ CategoryInfo : NotSpecified: (:) [Get-PnPConnection], InvalidOperationException
+ FullyQualifiedErrorId : System.InvalidOperationException,PnP.PowerShell.Commands.Base.GetPnPConnection
Troubleshooting
Error: underlying connection was closed
Connect-PnPOnline : The underlying connection was closed: An unexpected error occurred on a send. At line:1 char:1 + Connect-PnPOnline $SiteURL -Credentials $Creds
If you got this error, you have to change the security protocol settings to TLS 1.2. You just have to run the following cmdlet before connecting to SharePoint
[System.Net.ServicePointManager]::SecurityProtocol = [System.Net.SecurityProtocolType]::Tls12;
Further Documentation
If you are interested in how to deal with existing SharePoint connections in PowerShell, check out this post: Dealing with existing SharePoint connections | SPO Scripts
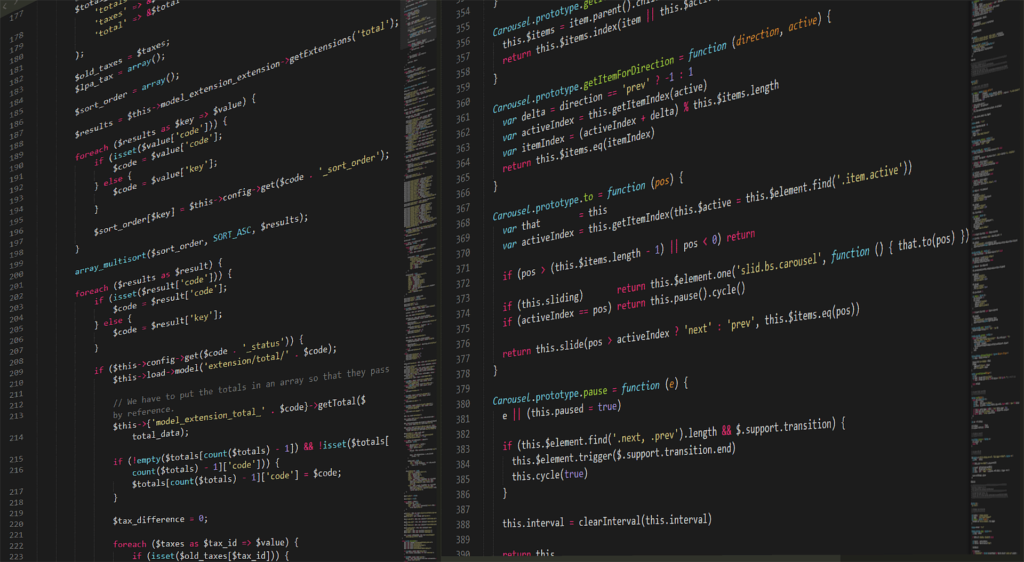
Pingback: SharePoint Downloader | Comfortable file download in 2 steps
Pingback: Upload documents to SharePoint with PowerShell solution
Pingback: How To Download a SharePoint Library Using Graph API (PowerShell)
Pingback: How to download files from SharePoint using Graph API (PowerShell)
Pingback: How to Upload Files to SharePoint using Graph API PowerShell
Pingback: Create SharePoint list items using Graph API (PowerShell)
Pingback: How to get SharePoint List Items with Graph API (PowerShell) | SPO Scripts
Pingback: SharePoint Online: How to get all lists and libraries
Pingback: Get all sites and subsites in SharePoint: 2 PowerShell scripts
Pingback: SharePoint recycle bin: How to restore files with PowerShell | SPO Scripts
Pingback: 3 of the most Important SharePoint PowerShell Modules and Snappins
Pingback: SharePoint Site collection Logo: How to Change it in 3 comfortable steps
Pingback: SharePointOnlinePowerShell: How to connect to SharePoint Online
Pingback: Add items to SharePoint Online lists with Powershell | SPO Scripts
Pingback: How I add new Webparts to SharePoint Pages by PowerShell | SharePoint
Pingback: Dealing with existing SharePoint connections - SPO Scripts
Pingback: Use credentials in PowerShell - SPO Scripts
Pingback: Deleting SharePoint Sites FAST - Yes really FAST! - SPO Scripts
Pingback: Dealing with existing SharePoint connections - SPO Scripts
Pingback: Filtering for SharePoint Items with CAML Queries – SharePoint Scripts
Pingback: Getting FieldValues of Items – SharePoint Scripts