In this post I want to showcase how to create a SharePoint Library and SharePoint List using MS Graph. You might need to create a SharePoint List with MS Graph if you have scenarios, where you need to ensure that your SharePoint Site is following a strict guideline in terms of predefined lists and libraries.
I am currently crafting an asset and whenever we deploy this asset to new customers, we need to make sure that certain lists and libraries are also created as part of the asset. I can imagine you were facing dozens of similar requirements.
The approach is quite simple:
- Create an App registration with Sites.FullControll.All Permissions to manage permissions of sites – I’ll call this app registration the TenantAdminApp – unfortunately the sites.selected permission is as of 16. November 2024 not sufficient. You’ll get an access denied response with sites.selcted.
- Obtain a Token with the TenantAdminApp App
- Create the SharePoint Lists using MS Graph with the TenantAdminApp App
I’ll delve into each of the steps, so that you can create the same on your end and have it up and running.
The benefit using MS Graph is ultimately, that you don’t need PowerShell at all to do so. So if you want to do it with Logic Apps or PowerAutomate, Postman you name it, you could do it.
Table of Contents
How to create the App registrations to create SharePoint Lists using MS Graph (TenantAdminApp)
Make sure that you create the App registration as per this article, but just use the Site.Fullcontroll.All Application Permission:
The TenantAdminApp should look like this:
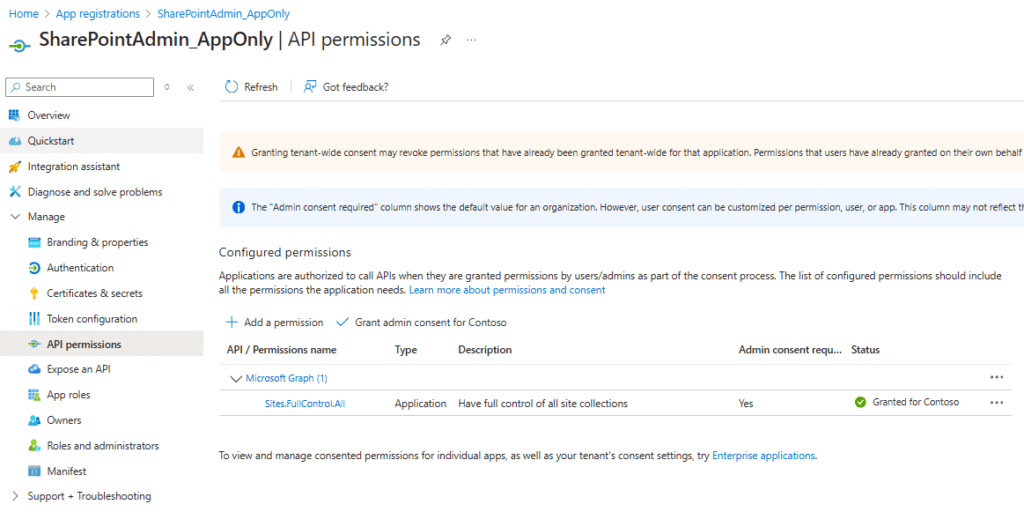
How to create the SharePoint List using MS Graph with PowerShell
Now as our TenantAdminApp has the necessary permissions, we can create SharePoint Lists with MS Graph using PowerShell:
Make sure to change the parameters to cover your use case.
# Define parameters for the tenant, application ID, site name, and mail nickname
Param (
# The API version of MS Graph
$ApiVersion = "v1.0",
# The Azure AD tenant ID for authentication
$Tenant = "m365x16735261",
# The Application (client) ID of the registered Entra ID application registration, which is supposed to create SharePoint List (TenantAdminApp)
$TenantAdminAppID = "39180af4-ad90-442f-a4ca-028b9221b133",
# hostname of the tenant
$HostName = "m365x16735261.sharepoint.com",
# The relative path of the site, beginning with /sites/, /teams/, or another valid site type path.
$ServerRelativePath = "sites/GraphSite1",
# The displayname of the List
$ListDisplayName = "Tools2"
)
function Get-GraphToken {
param (
[string]$Tenant,
[PSCredential]$AppCredential
)
# Define the required scope for accessing the Microsoft Graph API
$Scope = "https://graph.microsoft.com/.default"
# Prepare the body for the token request with client ID, client secret, and scope
$Body = @{
client_id = $AppCredential.UserName # Client ID from app registration
client_secret = $AppCredential.GetNetworkCredential().password # Securely retrieve the client secret
scope = $Scope # API scope required for MS Graph API access
grant_type = 'client_credentials' # Grant type for app-only authentication
}
# Azure AD endpoint to request an OAuth token
$GraphUrl = "https://login.microsoftonline.com/$($Tenant).onmicrosoft.com/oauth2/v2.0/token"
try {
# Request the access token from Azure AD
$AuthorizationRequest = Invoke-RestMethod -Uri $GraphUrl -Method "Post" -Body $Body
# Retrieve the access token from the response
return $AuthorizationRequest.Access_token
} catch {
# Handle authentication errors, if any
Write-Error "Error during token retrieval: $_"
return $null
}
}
#region authentication - obtain bearer token
while ($null -eq $TenantAdminAppCredential)
{
$TenantAdminAppCredential = Get-Credential -UserName $TenantAdminAppID -Message "Enter the client secret for the app TenantAdminAppID $TenantAdminAppID"
}
# Call the Get-GraphToken function and store the result
$Access_token = Get-GraphToken -Tenant $Tenant -AppCredential $TenantAdminAppCredential
# Check if access token is successfully obtained
if (-not $Access_token)
{
Write-Error "Failed to retrieve access token. Exiting script."
return
}
# Set the Authorization header with the bearer token for API requests
$Header = @{
Authorization = "Bearer $Access_token" # Bearer token for API authorization
"Content-Type" = "application/json" # JSON content type for the request body
}
Write-Output "Access token retrieved successfully."
#endregion
#Obtain the SiteID of the Site
$Url = "https://graph.microsoft.com/$ApiVersion/sites/${HostName}:/$ServerRelativePath"
$Site = Invoke-RestMethod -Uri $Url -Headers $Header
#region create site
# Define the list properties for the new list creation request
$Body = @{
displayName = $ListDisplayName
list = @{
template = "genericList"
}
}
# Set the endpoint URL for creating a list in Microsoft Graph API
$Url = "https://graph.microsoft.com/$ApiVersion/sites/$(($site.id -split ",")[1])/lists"
# Convert the list properties to JSON format required for the API request
$BodyJSON = $Body | ConvertTo-Json -Compress
try
{
# Send the HTTP POST request to create the list with the defined properties
$response = Invoke-RestMethod -Uri $Url -Headers $Header -Method Post -Body $BodyJSON
# Output the ID of the newly created list for confirmation
Write-Output "List $ListDisplayName created successfully"
Write-Output $response
}
catch
{
# Handle errors that may occur during the list creation request
Write-Error "Failed to create list: $_"
}
#endregion
After running the script, following response is provided:
Access token retrieved successfully.
List Tools2 created successfully
@odata.context : https://graph.microsoft.com/v1.0/$metadata#sites('e5320bcc-9e60-49b4-8ba4-2b63412c4e5c')/lists/$entity
@odata.etag : 62e80bab-b52a-44c0-a669-6a20de47f86c,0
createdDateTime : 16.11.2024 13:47:42
description :
eTag : 62e80bab-b52a-44c0-a669-6a20de47f86c,0
id : 62e80bab-b52a-44c0-a669-6a20de47f86c
lastModifiedDateTime : 16.11.2024 13:47:42
name : Tools2
webUrl : https://m365x16735261.sharepoint.com/sites/GraphSite1/Lists/Tools2
displayName : Tools2
parentReference : @{siteId=m365x16735261.sharepoint.com,e5320bcc-9e60-49b4-8ba4-2b63412c4e5c,313e2cc9-70da-4859-8660-9ca104c56d1a}
list : @{contentTypesEnabled=False; hidden=False; template=genericList}
As we can see, we could create SharePoint List “Tools2” with MS Graph.
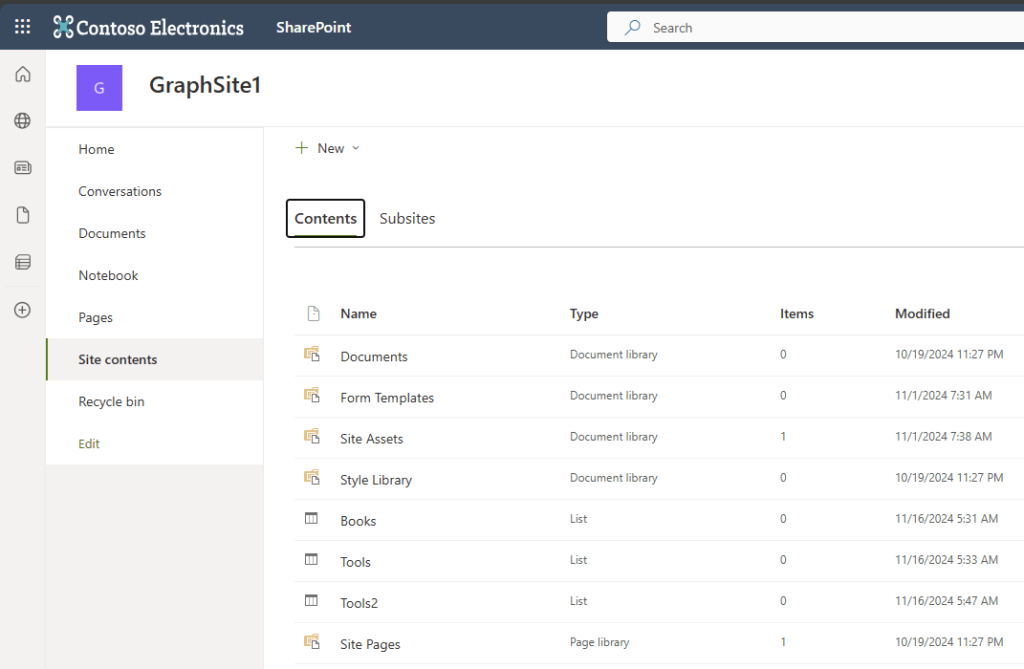
How to create the SharePoint Libraries with MS Graph using PowerShell
To create SharePoint Libraries with MSGraph using PowerShell, we just need to apply a different template, namely DocumentLibary:
# Define parameters for the tenant, application ID, site name, and mail nickname
Param (
# The API version of MS Graph
$ApiVersion = "v1.0",
# The Azure AD tenant ID for authentication
$Tenant = "m365x16735261",
# The Application (client) ID of the registered Entra ID application registration, which is supposed to create SharePoint List (TenantAdminApp)
$TenantAdminAppID = "39180af4-ad90-442f-a4ca-028b9221b133",
# hostname of the tenant
$HostName = "m365x16735261.sharepoint.com",
# The relative path of the site, beginning with /sites/, /teams/, or another valid site type path.
$ServerRelativePath = "sites/GraphSite1",
# The displayname of the List
$ListDisplayName = "Solutions",
# The template, based on which the list/library must be created - for list it is genericList, for a library it is DocumentLibrary. Find here all templates: https://learn.microsoft.com/en-us/previous-versions/office/sharepoint-server/ms413878(v=office.15)?redirectedfrom=MSDN#members
$ListTemplate = "DocumentLibrary"
)
function Get-GraphToken {
param (
[string]$Tenant,
[PSCredential]$AppCredential
)
# Define the required scope for accessing the Microsoft Graph API
$Scope = "https://graph.microsoft.com/.default"
# Prepare the body for the token request with client ID, client secret, and scope
$Body = @{
client_id = $AppCredential.UserName # Client ID from app registration
client_secret = $AppCredential.GetNetworkCredential().password # Securely retrieve the client secret
scope = $Scope # API scope required for MS Graph API access
grant_type = 'client_credentials' # Grant type for app-only authentication
}
# Azure AD endpoint to request an OAuth token
$GraphUrl = "https://login.microsoftonline.com/$($Tenant).onmicrosoft.com/oauth2/v2.0/token"
try {
# Request the access token from Azure AD
$AuthorizationRequest = Invoke-RestMethod -Uri $GraphUrl -Method "Post" -Body $Body
# Retrieve the access token from the response
return $AuthorizationRequest.Access_token
} catch {
# Handle authentication errors, if any
Write-Error "Error during token retrieval: $_"
return $null
}
}
#region authentication - obtain bearer token
while ($null -eq $TenantAdminAppCredential)
{
$TenantAdminAppCredential = Get-Credential -UserName $TenantAdminAppID -Message "Enter the client secret for the app TenantAdminAppID $TenantAdminAppID"
}
# Call the Get-GraphToken function and store the result
$Access_token = Get-GraphToken -Tenant $Tenant -AppCredential $TenantAdminAppCredential
# Check if access token is successfully obtained
if (-not $Access_token)
{
Write-Error "Failed to retrieve access token. Exiting script."
return
}
# Set the Authorization header with the bearer token for API requests
$Header = @{
Authorization = "Bearer $Access_token" # Bearer token for API authorization
"Content-Type" = "application/json" # JSON content type for the request body
}
Write-Output "Access token retrieved successfully."
#endregion
#Obtain the SiteID of the Site
$Url = "https://graph.microsoft.com/$ApiVersion/sites/${HostName}:/$ServerRelativePath"
$Site = Invoke-RestMethod -Uri $Url -Headers $Header
#region create list
# Define the list properties for the new list creation request
$Body = @{
displayName = $ListDisplayName
list = @{
template = $ListTemplate
}
}
# Set the endpoint URL for creating a list in Microsoft Graph API
$Url = "https://graph.microsoft.com/$ApiVersion/sites/$(($site.id -split ",")[1])/lists"
# Convert the list properties to JSON format required for the API request
$BodyJSON = $Body | ConvertTo-Json -Compress -Depth 3
try
{
# Send the HTTP POST request to create the list with the defined properties
$response = Invoke-RestMethod -Uri $Url -Headers $Header -Method Post -Body $BodyJSON
# Output the ID of the newly created list for confirmation
Write-Output "List $ListDisplayName created successfully"
Write-Output $response
}
catch
{
# Handle errors that may occur during the list creation request
Write-Error "Failed to create list: $_"
}
#endregion
As you can see, the SharePoint Library Solutions was created with MSGraph:
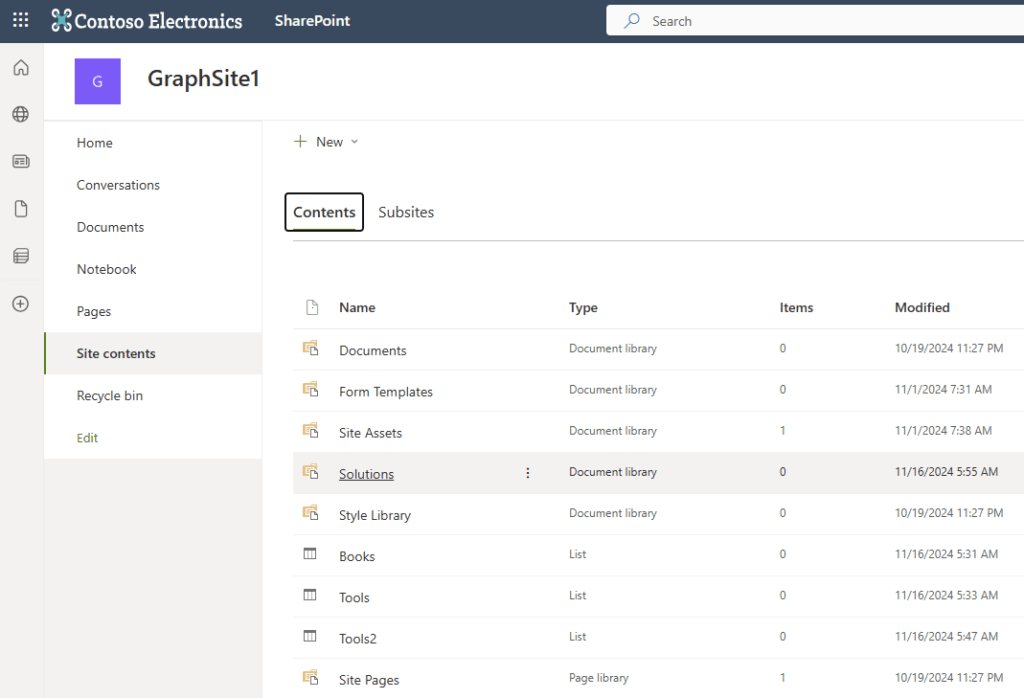
How to add columns, when creating SharePoint Lists/ Libraries?
The approach, which was showcased before will create simple lists and libraries with default columns. The approach can be extended further by adding columns to the SharePoint Lists/ Libraries. This can be done by extending the JSON body of the POST /Lists call.
Add a Single Line of Text column to the SharePoint List
Here you can find an example to add a single line of text column to the SharePoint list. You need to create a hash table, which elaborates about your columns. I added the Comment column to the SharePoint list.
$Body = @{
displayName = $ListDisplayName
columns = @(
@{
name = "Comment"
text = @{
allowMultipleLines = $false
appendChangesToExistingText = $false
linesForEditing = 0
maxLength = 255
}
}
)
list = @{
template = $ListTemplate
}
}
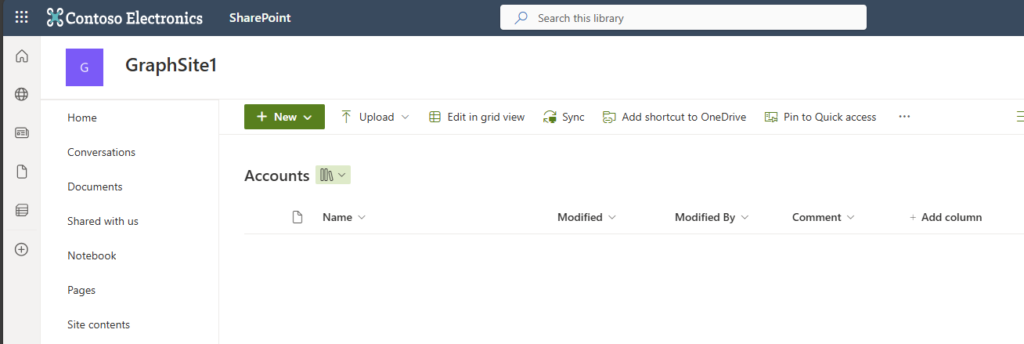
Add a Integer Column to the SharePoint List
Below you can find an example, which shows how to add a integer column to a SharePoint List/Library:
$Body = @{
displayName = $ListDisplayName
columns = @(
@{
name = "Number of Entities"
number = @{
decimalPlaces= "none"
displayAs = "number"
}
}
)
list = @{
template = $ListTemplate
}
}
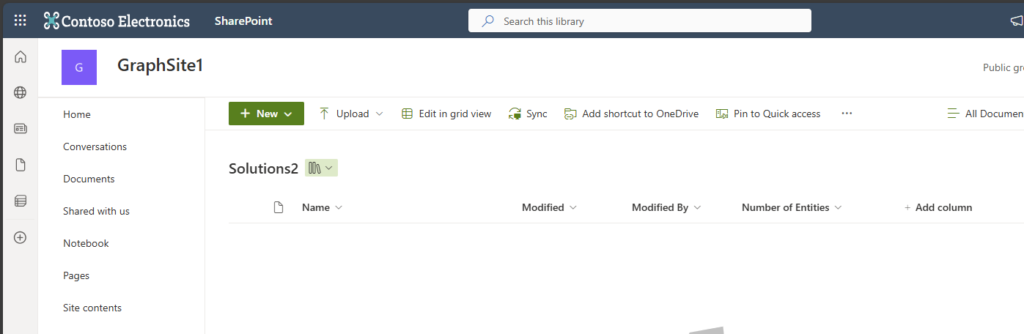
References
Here you can find the definition of the column resource type, which describes which properties need to be considered, when adding a column:
columnDefinition resource type – Microsoft Graph v1.0 | Microsoft Learn
You could might also want to create SharePoint Sites using MS Graph:
How to create SharePoint Sites using Graph | SPO Scripts
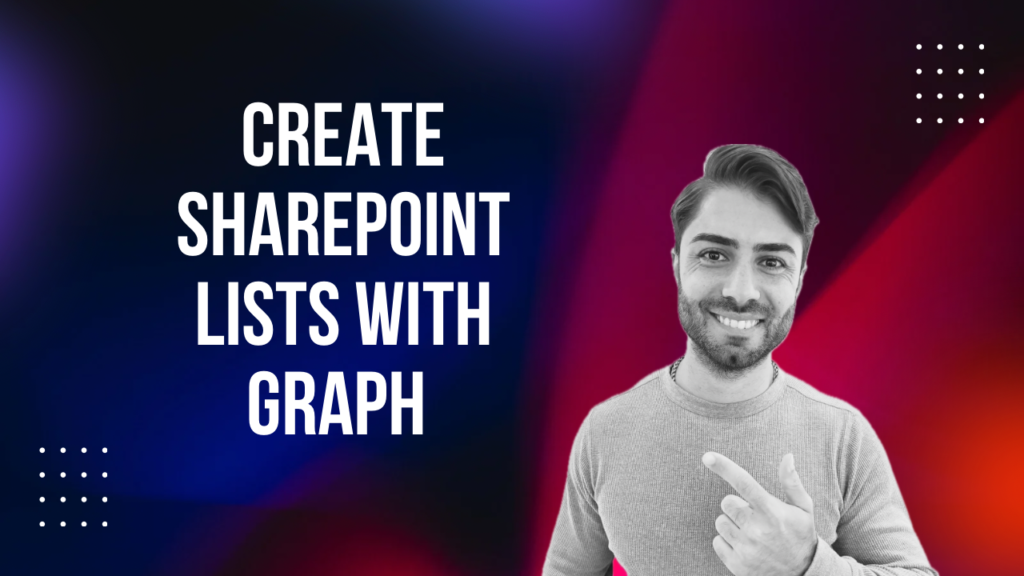
Pingback: How to Create SharePoint List Items with MS Graph API: A Step-by-Step Guide | SPO Scripts